In Fortnite Battle Royale, heading into the graphics options is observed as a needless inconvenience for many players, particularly when the game automatically optimises everything for you anyway.
Even when points are operating well in your method although, Fortnite's a competitive game that added benefits enormously from creating several graphical alterations. Getting a higher frame price and enjoying a buttery smooth knowledge is going to improve your chances of bagging these Victory Royales. Irrespective of your gaming rig, everyone can advantage from generating these tweaks.
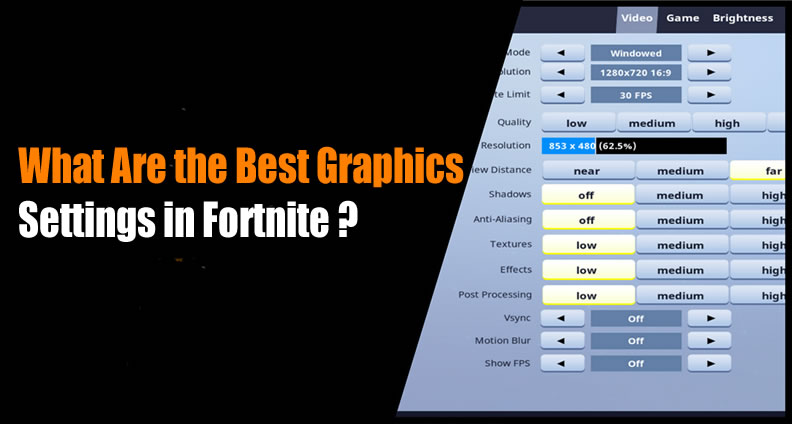
Within the sections below we've put collectively a guide that'll take you by means of all of the finest graphics settings for Fortnite: Battle Royale on Pc, so you could accomplish a considerably smoother gameplay knowledge and get the competitive edge more than your enemies.
Related: Fortnite Account Security Guide to Avoid Being Hacked
It is worth noting that this guide applies to people who personal PCs that are inside the minimum and advisable system needs for Fortnite: Battle Royale. Be certain you read by way of our method specifications web page for all the details on what's required to run the game.
Keep in mind that make sure your Graphics Card drivers are absolutely up to date, also like your version of Windows. Just carrying out this alone can drastically increase the way Fortnite: Battle Royale runs. Tired of grinding quests and events for materials, you can Buy Cheap Fortnite Materials you need on U4GM.
Best Graphics Settings
Here's what settings you'll require to tweak to be able to get the very best attainable overall performance from Fortnite: Battle Royale.
Getting to Game Settings
Very first, you will need to navigate to the “Game Settings” menu:
Graphics Settings Changes
A list of straightforward tweaks that'll help boost your FPS.
Even when points are operating well in your method although, Fortnite's a competitive game that added benefits enormously from creating several graphical alterations. Getting a higher frame price and enjoying a buttery smooth knowledge is going to improve your chances of bagging these Victory Royales. Irrespective of your gaming rig, everyone can advantage from generating these tweaks.
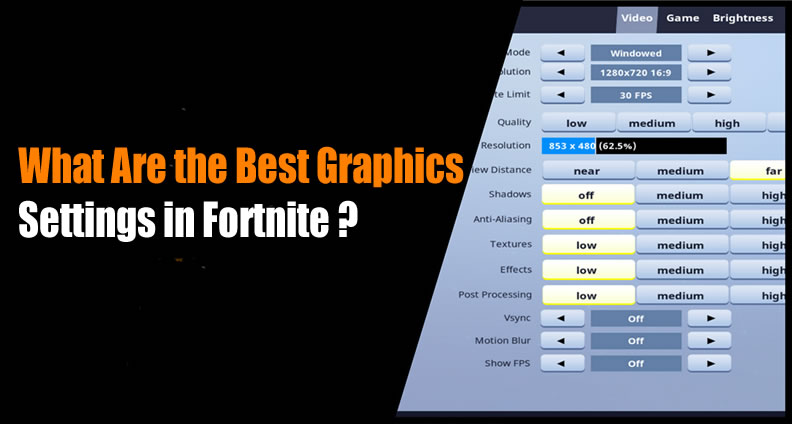
Within the sections below we've put collectively a guide that'll take you by means of all of the finest graphics settings for Fortnite: Battle Royale on Pc, so you could accomplish a considerably smoother gameplay knowledge and get the competitive edge more than your enemies.
Related: Fortnite Account Security Guide to Avoid Being Hacked
It is worth noting that this guide applies to people who personal PCs that are inside the minimum and advisable system needs for Fortnite: Battle Royale. Be certain you read by way of our method specifications web page for all the details on what's required to run the game.
Keep in mind that make sure your Graphics Card drivers are absolutely up to date, also like your version of Windows. Just carrying out this alone can drastically increase the way Fortnite: Battle Royale runs. Tired of grinding quests and events for materials, you can Buy Cheap Fortnite Materials you need on U4GM.
Best Graphics Settings
Here's what settings you'll require to tweak to be able to get the very best attainable overall performance from Fortnite: Battle Royale.
Getting to Game Settings
Very first, you will need to navigate to the “Game Settings” menu:
- When you have logged in to the game and chosen the Battle Royale mode, you will uncover yourself in the main lobby.
- In the top rated properly of your screen, you will see a stack of three lines. Click this and it'll bring up an additional menu.
- Select the cog symbol and you'll be brought in to the “Game Settings” menu.
- It's from here that you'll do all your tinkering.
Graphics Settings Changes
A list of straightforward tweaks that'll help boost your FPS.
- Window Mode - Fullscreen.
- Display Resolution - Set this to your native screen resolution.
- Frame Rate Limit - Limitless.
- 3D Resolution -Set this to your monitor's native resolution.
- View Distance - This is not as important a setting as you could at first think, as character models will nonetheless render at extended distances even though you've set this solution to low. We suggest setting this to Medium or above.
- Shadows - Turn this off absolutely or set it towards the lowest probable setting. Shadows have a tendency to tank performance for pretty little advantage.
- Anti-Aliasing - We advocate going for Medium or above based on how highly effective your rig is.
- Textures - We'd advocate setting this to Medium or above. If you are struggling for FPS, tone it down.
- Effects - Turn these to Low.
- Post Processing - Again, it is most effective to set this to Low.
- Vsync - We advise turning this off.
- Motion Blur - Turn this off because it can genuinely affect visibility.
- Show Grass - Switch this off as it'll assist you to spot enemies easier, and it'll be less intensive on your program.
- Show FPS - Turn this on if you would like to track functionality. It is worth undertaking just to see how effectively your Computer runs the game just before or right after any alterations.
- Be sure to click Apply!
Comments
Post a Comment